El editor de fuentes de Game Maker studio 2
Cuando quieres dibujar texto en tus juegos, este texto se muestra como una fuente estándar Arial de 12 puntos, así que seguramente te interesa poner otros tipos de letra y tamaño. Podrías usar todas las fuentes que hay en tu ordenador, gracias al recurso de fuente de Game Maker Studio 2.
Al crear un recurso por primera vez, abrirás el editor de fuentes que será así
Con cada recurso de fuente especificamos un tipo de letra y un tamaño. Veamos cada sección de este editor.
Details – Detalles
Aquí le damos un nombre único al recurso, además de elegir el tipo de fuente que usaremos. El tipo de letra debe estar instalado en el ordenador para que lo detecte. Por problemas de licencia, GMS 2 no almacena los archivos de fuentes reales, los .ttf de forma predeterminada, sino que lo incrusta como si fuera una imagen en las páginas de textura. Si quieres incluir la fuente en el proyecto o en la distribución final, debes marcar el check Include font in Build. De esta manera, no creará la fuente en la página de textura y la hará dinámicamente en el juego, con la fuente instalada.
Recuerda, usar una fuente para tu juego no significa que la puedes distribuir, así que comprueba la licencia antes de hacerlo.
Presets – valores a ajustar
En esta sección se puede establecer el tamaño en puntos, por defecto aparece 12 puntos, el estilo como normal, negrita, cursiva o si hay que aplicar anti-aliasing, que el borde sea suavizado cuando se genera la fuente. Así que si quieres la misma fuente con otro tamaño y otro tipo de letra, necesitas crear otro recurso para usarla.
En la ventana de vista previa puedes ver como va quedando la fuente, con sus cambios de tamaño y transformaciones de estilo.
Texture Group – grupos de textura
Tal y como hemos dicho antes, y al igual que los sprites, todas las fuentes se crean en páginas de textura como si fueran imágenes. Aquí puedes decidir en que grupo de textura pertenece, por ejemplo, si creas una letra sólo para el menú lo puedes agrupar para que solo salga en las rooms correspondientes.
Recuerda que si has marcado el check para exportar el fichero de fuente con tu proyecto, esta opción no hará nada.
Ranges – rangos
Los rangos de fuentes es para elegir que caracteres quieres mostrar en esa fuente. Vamos a explicarlo con un ejemplo. Es raro que siempre queramos incluir todas las letras para una fuente, a no ser que sea para mostrar texto (como puede ser una aventura gráfica o un RPG9. Pero si por ejemplo quieres mostrar una puntuación o score, una fuente con solo los números es más que sufciente. Para eso definimos los rangos que usaremos.
Los rangos se refiere al número ASCII asociado a cada letra. Por defecto, el rango que aparece en una fuente nueva va del 32 al 127, que equivale a los números, letras en mayúsculas y minúsulas y algunos signos de puntuación. Pero este rango sólo sería válido si nuestro juego está en inglés, como vemos no incluye las letras con acentos, ni algunos caracteres como la ñ.
Para cambiar el rango de valores, le damos al botón Add, y nos aparecerá una ventana como ésta
Vemos que hay una serie de botones que nos facilita la elección: Digits nos añadirá 10 dígitos, equivalente a los números del 0 al 9. Normal es lo que hemos comentado de las letras y números, pero sólo en inglés. Letters es lo mismo pero sin números. ASCII va del rango 0 al 255, que incluye la mayoría de carácteres.
Los botones nos ayudan a crear un rango, pero podemos especificar uno escribiendo los números correspondientes. El botón From Code analizará todas las cadenas que tenemos en nuestro código, o sea, todo lo que vaya entre comillas simples ‘ ‘ o dobles ” “. Es muy posible que incluya caracteres de texto que no mostraremos en pantalla, por ejemplo, si leemos de un fichero de texto, el parámetro de la función es un texto y esta opción interpretará que es un texto a codificar. No es muy exacto, pero se asegura que no nos olvidamos de nada, y sólo creará en la textura las letras que usamos.
El botón From File funciona de una manera parecida al botón anterior, pero pedirá un fichero de texto y lo analizará para crear el rango, dependiendo de los caracteres que ha encontrado. Recuerda que igualmente puedes cambiar el rango después.
Preview – Vista previa
En la ventana de vista previa puedes escribir cualquier texto, que se mostrará dependiendo de todas las propiedades que hemos configurado en la fuente.
Range preview – vista previa del rango
Aquí vemos todos los caracteres del rango que hemos especificado. Los valores del rango se muestran de izquierda a derecha.
Resumen final
Este es uno de los recursos más sencillos a configurar, pero aplicar los criterios correctamente hará que no tengamos ficheros innecesarios en nuestra exportación final, lo que influye en su tamaño final. Espero que te haya servido todas las explicaciones, y nos vemos en el siguiente post, que hablaremos del editor de timelines.

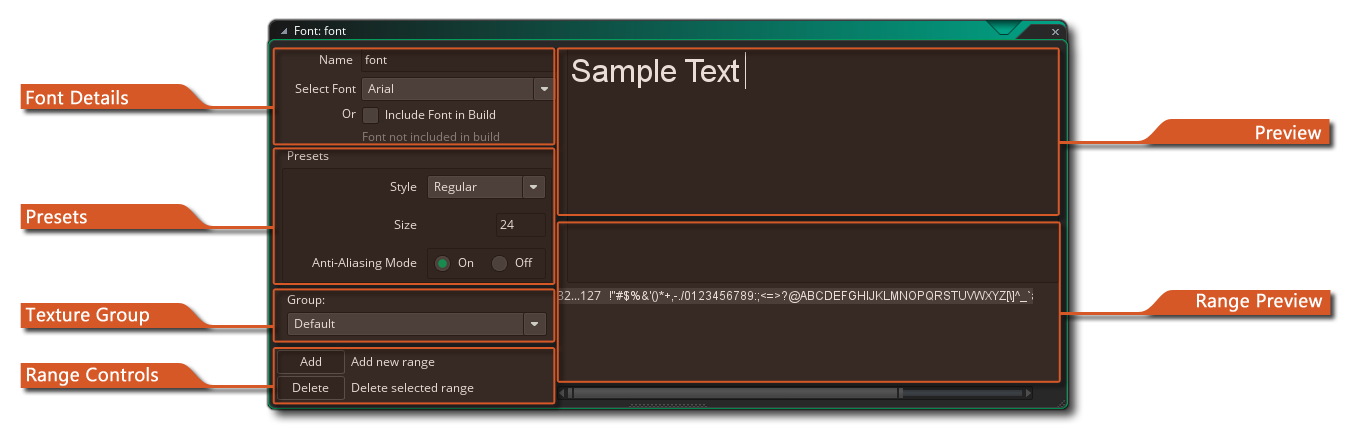
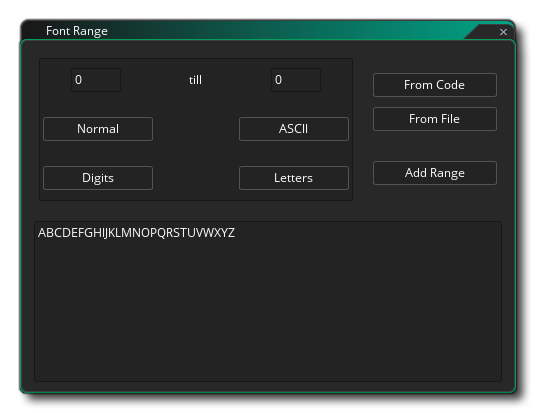



En mi juego cada vez que cambio de room se cambian las propiedades de la fuente (estilo, tamaño, etc…) 🙁
Pues no lo he probado, ya que yo siempre lo pongo al inicio del texto que quiero mostrar en el evento Draw, y no al principio del jueog o room.
Yo suelo trabajar con diferentes fuentes, así que al ponerlo en el evento no tengo problemas de cambio entre ellas.