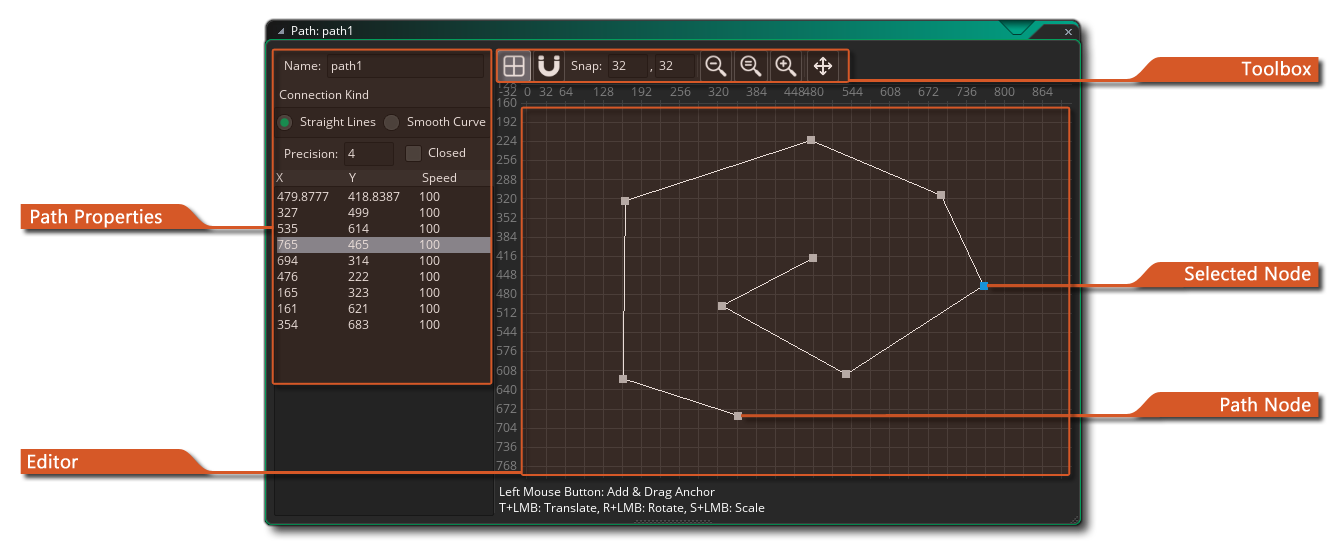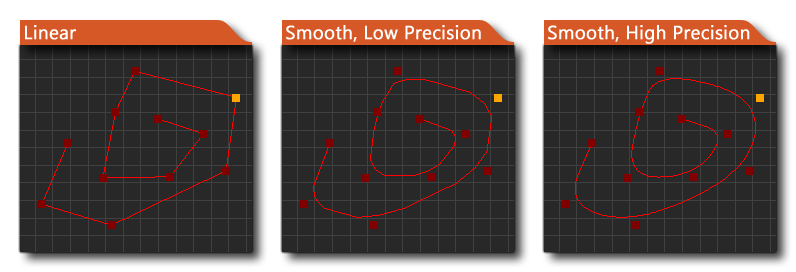El editor de paths de Game Maker Studio 2
Es posible que mientras estás creando tu juego, necesites que uno de tus objetos (mejor dicho, instancias) siga un camino a través del nivel. Hacer eso mediante programación, alarmas y código GML puede ser complicado, sobretodo si después quieres ajustar parámetros o cambiarlos. Afortunadamente, Game Maker contempla esa posibilidad y permite la posibilidad de dibujar rutas o paths de una manera muy sencilla.
La idea es bastante simple: defines una ruta dibujándola en el editor de paths, colocas una acción D&D o código GML para asociar esa ruta al objeto que te interesa, y luego tienes algunos eventos y funciones para detectar una serie de cosas: si has llegado al final del camino, la velocidad, etc. La ventana del editor es ésta:
Veamos las propiedades más importantes.
Path Properties – Propiedades de ruta
Como todos los recursos, aquí le pondremos un nombre al path, yo utilizaría el prefijo path_ para identificarlo de manera única en todo el proyecto. Una vez tenemos un nombre, podemos crear la ruta haciendo puntos clickando en el editor principal de la derecha, dónde cada punto se agrega a la lista con su posición y velocidad.
Puedes editar cada vlor haciendo doble click e introduciendo un valor. El valor de la velocidad es un porcentaje, por eso vemos un 100, de la velocidad que le definimos cuando asociamos la ruta al objeto. Por ejemplo, si inicia el path a una velocidad de 2 píxeles, a lo largo de su trayectoria, si tenemos uno de los puntos definidos al 50%, la instancia reducirá su velocidad a medida que avanza hacia ese punto (pasará a 1 píxel por step). Igualmente, si ponemos un punto al 150%, aumentará la velocidad hasta llegar a ese punto. De esta manera podemos crear movimiento y velocidades sin necesidad de programar nada.
Puedes especificar el tipo de conexión para toda la ruta, si queremos que la ruta sea cerrada marcamos la casilla Closed, para unir el último punto con el primero. También definimos si la conexión es lineal, con Straight Lines, o si queremos suavizarla mediante una curva, con Smooth Curve. Podemos especificar la precisión de las curvas, el valor predeterminado es 4, siendo 8 el valor máximo (más suave). En la siguiente imagen vemos un ejemplo
Editor – edición
Como hemos dicho, puedes agregar puntos haciendo click directamente en el editor. Podemos arrastrar cualquier punto seleccionándolo y moviéndolo con el ratón, o cambiando los valores que hay a la izquierda como hemos comentado antes. Puedes seleccionar varios puntos haciendo <Ctrl>+click izquierdo, y así moverlos todos juntos, y con la tecla <Delete> puedes eliminarlo.
Hay un menú adicional que aparece si hacemos click derecho, que es el siguiente:
- Edit points – editar puntos: edita los puntos del recorrido.
- Pan to Path – ajustar ruta: encuadra la vista en el editor en el centro de la trayectoria.
- Reverse – invertir: invierte el orden de los puntos del trazado. Significa que la ruta no se mueve, solo que cambia el orden de procesamiento del camino, el principio será el fin y viceversa.
- Flip – voltear: voltea la trayectoria en el eje horizontal.
- Mirror – reflejar: gira la ruta en el eje vertical.
- Delete points – eliminar puntos: elimina los puntos seleccionados del path.
Toolbox – caja de herramientas
Los botones de la caja de herramientas en la parte superior nos permiten controlar como se dibujan las cosas en la ventana del editor. Puedes activar o desactivar la cuadrícula del fondo, establecer si los puntos que añades se alinean o no a esa cuadrícula (el botón del imán). Los valores de Snap indican el tamaño de las celdas de la grid, así que puedes cambiar al valor que prefieras. El resto de botones son para hacer zoom y desplazarte por el editor, también está el botón ![]() para restablecer la escala a 1:1. Piensa que si te has desplazado mucho por la visualización de la ruta y la pierdes de vista, siempre puedes situarte con la opción Pan to Path que hemos comentado del botón derecho.
para restablecer la escala a 1:1. Piensa que si te has desplazado mucho por la visualización de la ruta y la pierdes de vista, siempre puedes situarte con la opción Pan to Path que hemos comentado del botón derecho.
Path points – puntos de trayectoria
Las rutas son simplemente una lista de coordenadas unidos por una línea. Ya hemos comentado como se añaden estos puntos, pero si nos interesa colocar ese punto en mitad de una trayectoria, simplemente debemos colocarlo cerca de un nodo (se puede cambiar en las Preferencias del path, en la opción The precision (in pixels) required to insert point on a path segment.
También puedes utilizar estos métodos abreviados del teclado combinándolo con el ratón, para hacer algunas operaciones extras no disponibles con el botón derecho.
- <T> + click izquierdo: mover los puntos del path.
- <R> + click izquierdo: girar los puntos de la ruta.
- <S> + click izquierdo: escala los puntos de la trayectoria.
Resumen final
Hemos visto que se ha simplificado los opciones para crear rutas. No lo he dicho aún, pero luego veremos que desde el editor de rooms podemos previsualizar un path concreto, con lo que nos ayudará a situarnos de cómo funcionará el camino definido. En el post siguiente, hablaremos del editor de scripts.